
1 Ubuntu 和 Windows 双系统安装
目标:将 Ubuntu 20.04 装入移动硬盘中,不影响本地硬盘中 Windows 的使用。
设备:256G 移动固态硬盘,8G U盘
1.1 安装步骤
- 使用 Rufus 和 Ubuntu 20.04 镜像将 U 盘制作为 Ubuntu 启动盘;
- 从 U 盘启动中启动系统,开始 Ubuntu 系统的安装;
- 硬盘分区,具体分区参见 1.2 节;
- 启动项修复,将 Ubuntu 系统的启动项放在移动硬盘上,这样不影响 Windows 系统的启动;
- 更换软件源。
1.2 硬盘分区
Linux 系统不同于 Windows 系统,前者是分区挂载在目录上,后者是目录挂载在分区上。我的 Ubuntu 系统分区如下:
| 分区 | 大小 | 主分区/逻辑分区 | 说明 |
|---|---|---|---|
| EFI 引导区 | 1 GB | 逻辑分区 | 用于 efi 引导 |
| SWAP 分区 | 8 GB | 主分区 | 与电脑的内存大小相匹配 |
| / 分区 | Rest | 逻辑分区 | 根目录挂载分区 |
注:在 Ubuntu 安装过程中,“安装启动引导器的设备”选择 EFI 引导区。
1.3 启动项修复
Ubuntu 系统安装完成后,重启电脑后会进入 grub 命令行界面,即便拔掉移动硬盘还是会进入 grub 命令行界面,具体原因还未探究,不过可以通过以下方法修复。
- 重启电脑,进入 bios 界面选择从 Ubuntu 启动盘启动,进入后选择体验 Ubuntu;
- 打开终端,安装 boot-repair 工具,
sudo add-apt-repository ppa:yannubuntu/boot-repair && sudo apt-get update,sudo apt-get install -y boot-repair && boot-repair; - 进入 boot-repair 界面后,点击“recommended repair”,等待一段时间,显示修复成功。
重启电脑,选择从移动硬盘启动,即可进入 grub 选择菜单,选择 Ubuntu 就可以打开 Ubuntu 系统;断开移动硬盘,Windows也可正常启动。
1.4 更换软件源
进入 Ubuntu 设置界面,选择 About -> Software Update -> Download from,选择阿里云镜像。
2 Clash 配置
2.1 安装 Clash
安装步骤:
- 安装 Clash Core;
- 将 Clash 设置为守护进程,参考 clash on a daemon。
命令:
- 设置为开机启动:
systemctl enable clash - 启动 clash:
systemctl start clash - 关闭 clash:
systemctl stop clash - 查看 clash 运行状态:
systemctl status clash - 查看 clash 运行日志:
vim /etc/clash/clash.log - 拉取订阅服务器:
cd /etc/clash && sudo wget https://xxxxx && sudo mv xx.yaml config.yaml
2.1 设置 System Proxy
- 进入设置界面,选择 Network -> Network Proxy -> Mannual;
- 设置如下图所示。

2.2 设置 Chrome Proxy
Chrome 安装 SwitchyOmega 插件,选择 System Proxy。
2.3 设置 Terminal Proxy
- 设置 proxy:
export HTTP_PROXY=http://127.0.0.1:7890;export HTTPS_PROXY=https://127.0.0.1:7890;export ALL_PROXY=socks5://127.0.0.1:7891 - 取消 proxy:
unset HTTP_PROXY HTTPS_PROXY ALL_PROXY
可以在 .zshrc 中设置 alias,方便启动:
1 | alias setproxy='export HTTP_PROXY=http://127.0.0.1:7890;export HTTPS_PROXY=https://127.0.0.1:7890;export ALL_PROXY=socks5://127.0.0.1:7891' |
3 zsh、oh-my-zsh 和 vim-airline 配置
zsh 和 oh-my-zsh 配置:
- 安装 zsh 和 oh-my-zsh;
- 设置 zsh 为默认 terminal:terminal -> preference -> profiles -> Command -> Custom command 设置为 zsh
- 在 .zshrc 中设置主题为 agnoster;
- 安装并设置 SourceCodePro 字体;
- 启用设置:
source ~/.zshrc。
vim airline 配置:
- Vim 配置 Vundle 插件管理器;
- 使用 Vundle 安装 airline 插件;
- 下载 powerline 字体;
- 下载 vim-fugitive 插件,此处可以直接 clone GitHub仓库到插件所在的文件夹,避免身份验证;
- 在 .vimrc 中配置,相关配置如下。
使用 vim-fugitive 插件是为了在 airline 上显示 git 分支相关信息。
1 | set nocompatible |
效果如下:
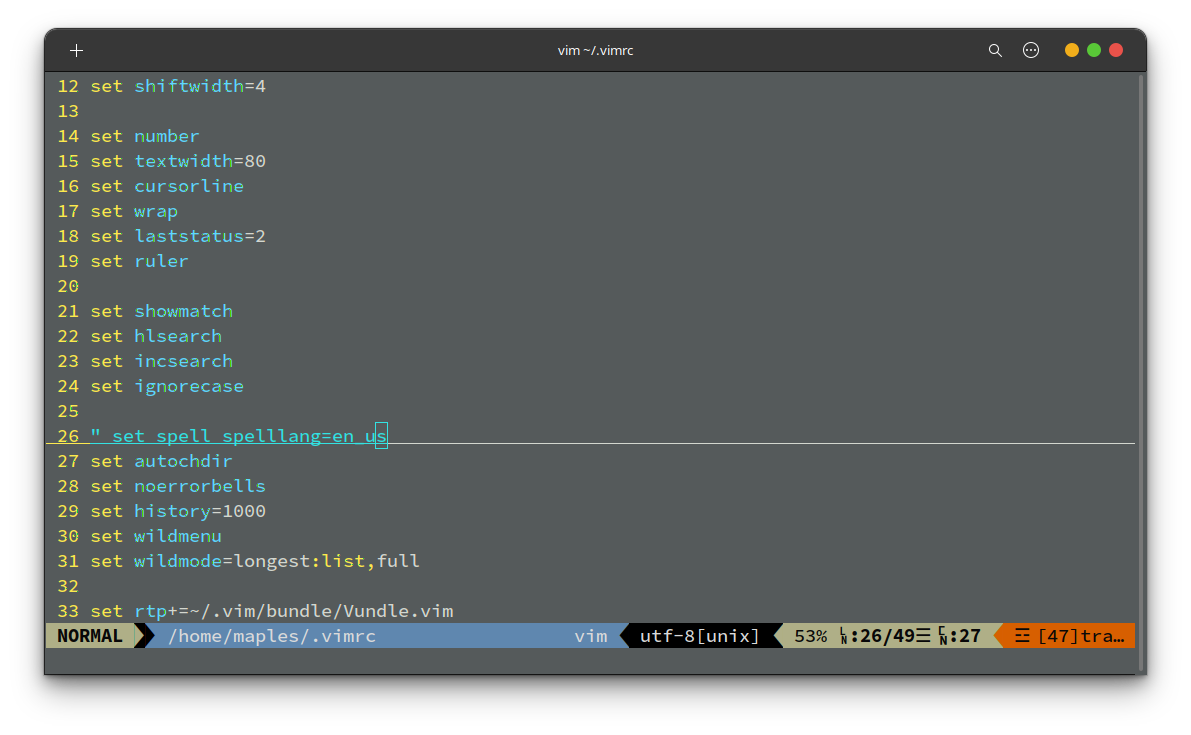
4 软件安装
4.1 appimage 软件安装
参考 Ubuntu下为AppImage应用添加图标并添加到应用。
4.2 搜狗拼音输入法
坑:安装完成后无法输入中文。
原因:Ubuntu 20.04 取消了 qt 的相关依赖,需要自己安装。
解决方案:
sudo apt install libqt5qml5 libqt5quick5 libqt5quickwidgets5 qml-module-qtquick2
sudo apt install libgsettings-qt1
4.3 vscode
- 官网下载 deb 文件安装,不要在 Ubuntu 软件商店安装,否则会无法输入中文;
- 设置同步:在 Windows 中登录 vscode 账号并将设置传到云端,在 Ubuntu 中登录账号同步云端设置。
4.4 typora
- dev 版:https://typora.io/windows/dev_release.html
- upload image 设置:使用 PicGo 上传图床
4.5 PicGo
使用 PicGo + 阿里云 OSS 设置图床。
4.6 Zotero
目标:Zotero + Onedrive 跨平台同步附件。
参考:Zotero 跨平台同步附件的实现,使用方法 3
关键:
- Zotero Preferences -> Linked Attachment Base Directory:设置为 OneDrive 同步文件夹中子文件夹,且使用相对路径;
- Zotero Preferences -> Data Directory Location:保持默认设置即可;
- ZotFile Preferences -> Source Folder for Attaching New Files:设置为浏览器下载目录,用于 Attach New File功能;
- ZotFile Preferences -> Location of Files:和 1 中路径相同。
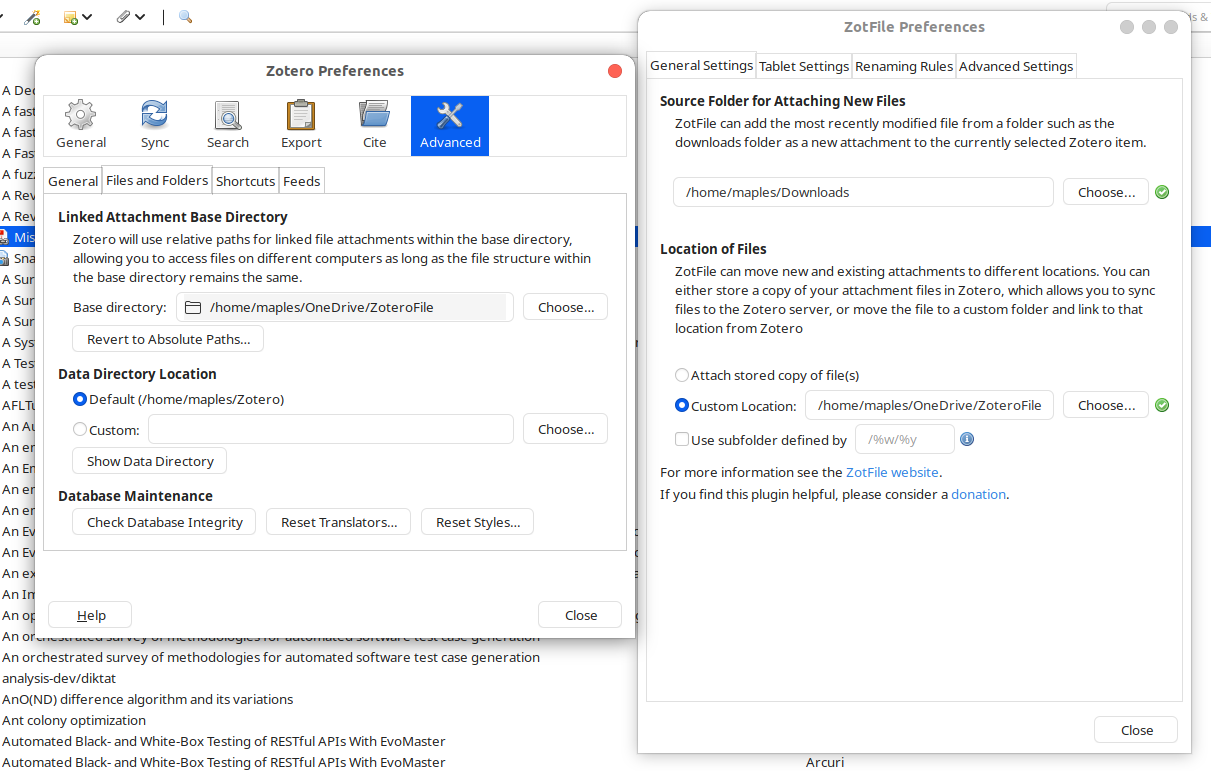
4.7 dropbox
4.8 OneDrive
GitHub 项目地址: abraunegg/onedrive
4.9 其它
- Chrome
- idea
- wps
- wemeet
- vim (airline)
- SpaceVim
5 开发环境安装
- java
- python
- conda
- node.js
6 系统美化
相关链接:
6.1 系统主题美化和 plank 安装
- 顶部栏显示软件图标:Tweaks 安装 Topicons plus 扩展;勾选 Ubuntu appindicators
- Appearance 中 Shell 报错:安装 User themes 扩展
- 剪贴板:安装 Clipboard indicator 扩展
6.2 GRUB 美化
7 Ubuntu 和 ios 传输文件
8 其他
- windows 和 ubuntu 时间同步问题:https://www.zhihu.com/question/46525639
- Windows 迁移到新的移动硬盘:Windows 无法从移动硬盘中启动